Have you ever wanted to have an option to Lock your drive easily without having to restart your computer? Well, you have arrived to the right article to do this for you. Just follow the steps and images for guidance and you’ll get there.

FIRST STEP: Find the “Registry Editor” program from your computer by searching from the start menu and open it.
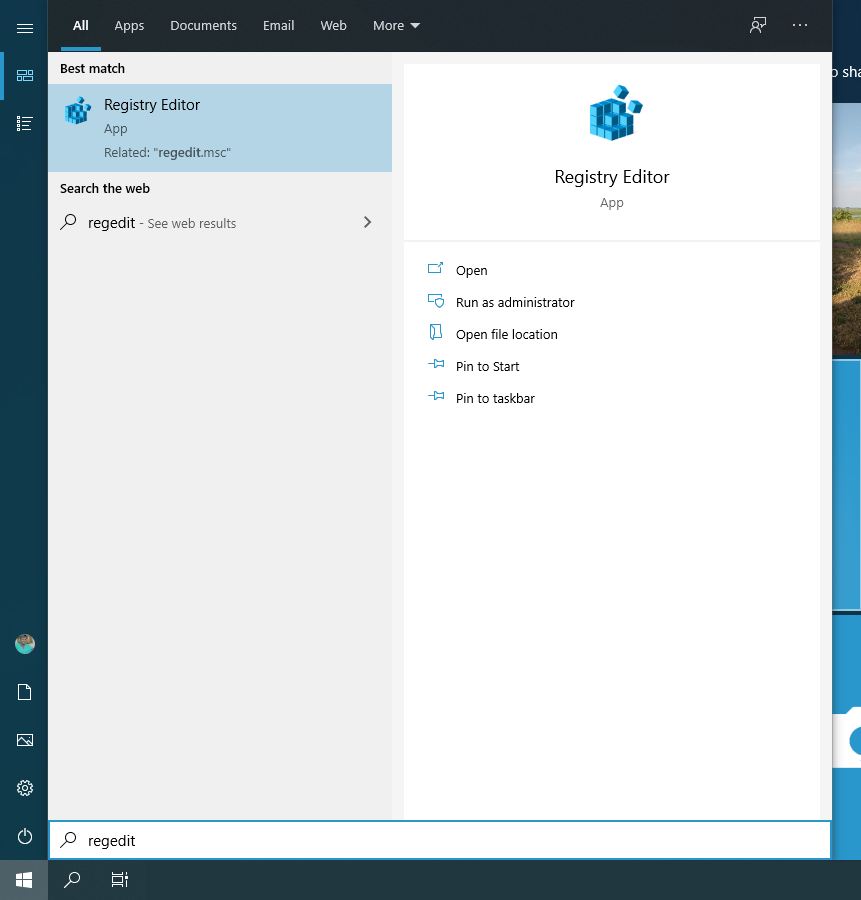
SECOND STEP: In Registry Editor, find Drive under HKEY_CLASSES_ROOT (Drive is way down that list, don’t mind scrolling)
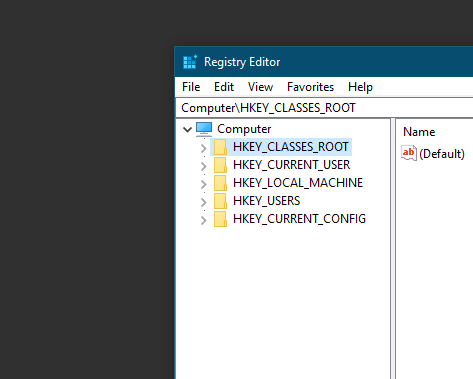
THIRD STEP: You’re going to find shell, under Drive and Right click on it then go to New>Key (Save your key as “runas” without the quotes)
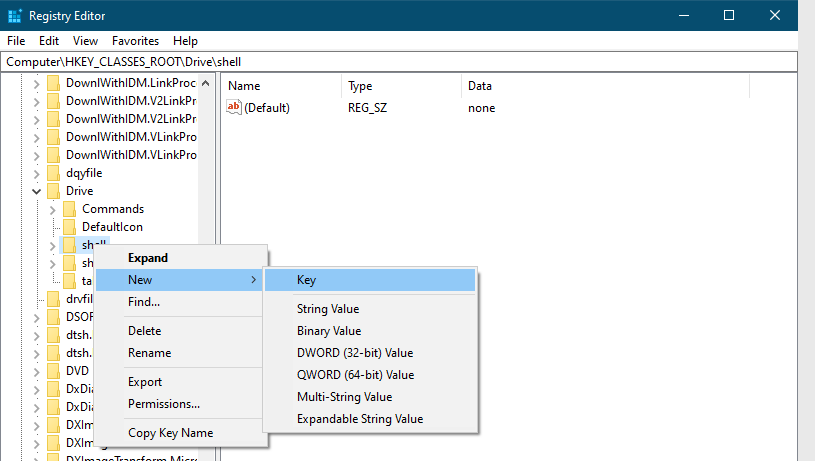
FOURTH STEP: Double click the item “(Default)” you see in runas, you should get a pop-up and edit the Value data as “Lock this Drive” without the quotes and click OK to save changes.
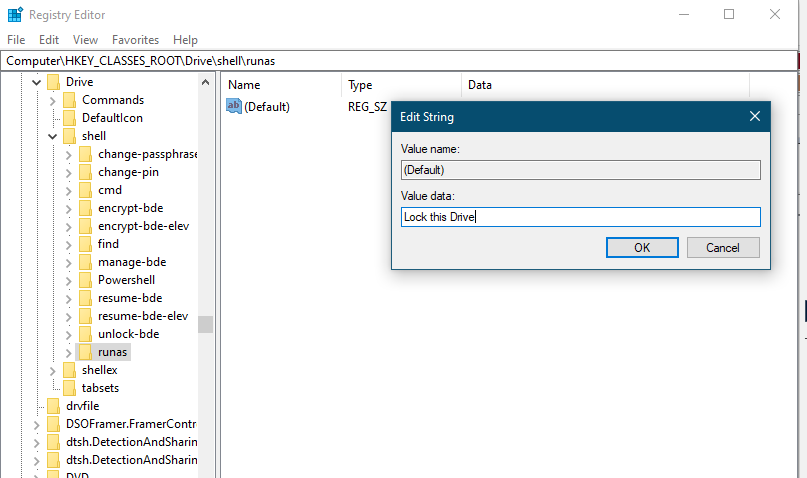
FIFTH STEP: Right click on runas, go to New >Key and you name this key as “Command” without quotes

SIXTH STEP: Open Command and double click on the “(Default)” item and edit the Value data with this command “c:\windows\System32\manage-bde -lock -ForceDismount D:” without the quotes and click OK to save changes.
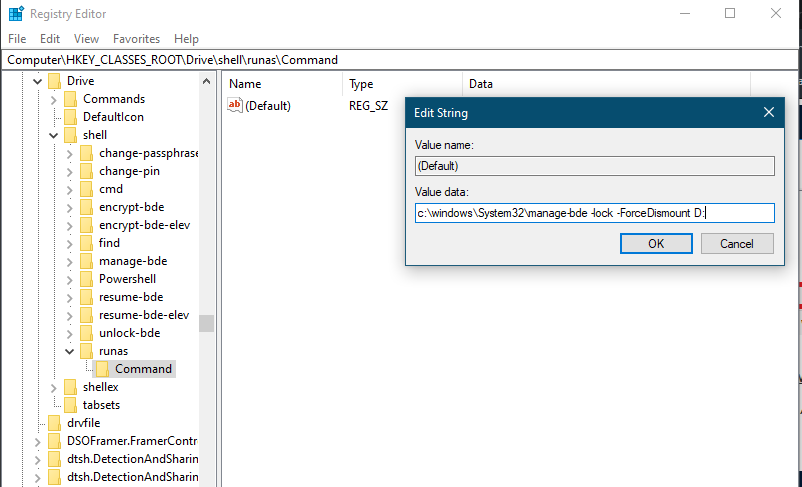
Congratulations,
you just created an option to lock your partition without having to restart your windows machine. Now go check it out so that whenever you click on your partition, you should have a menu that includes “Lock this Drive”
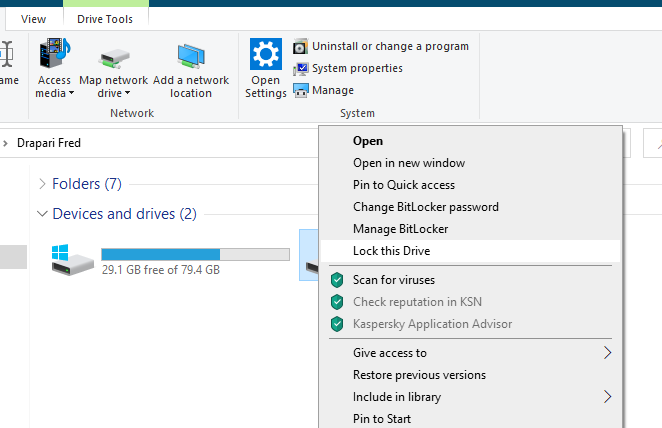
Now that’s it… Enjoy, Share this tutorial

I enjoy the details on your site. Thanks a bunch.