I have written you how to set Gmail to use your professional email with Gmail platform without another web mail platform or other app on your mobile phone..
Gmail’s imports all your old domain emails (that you haven’t deleted from the mail server) into your Gmail account and then continues to bring in new emails sent to your domain email account.
What you need to have
- A Domain Name ( I will use drapari.com)
- Create your domain email address. (I will use fred@drapari.com
- Obtain your email client configuration settings (you can find the information under View Email Client Info in Member Zone)
- Gmail account
Importing your domain email account into Gmail
- Open your Gmail account.
- At the top right, click the Settings icon.
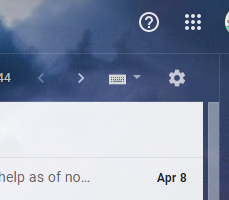
3. Select Settings icon and Choose settings under the menu and navigate to the Accounts and Import tab
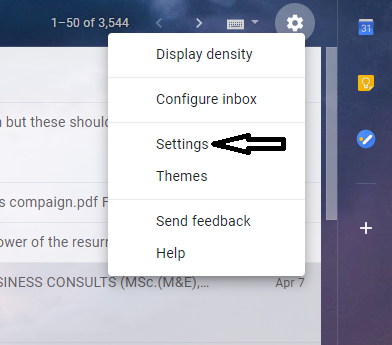
4. In the Check mail from other accounts (using POP3) section, click Add a POP3 mail account you own.
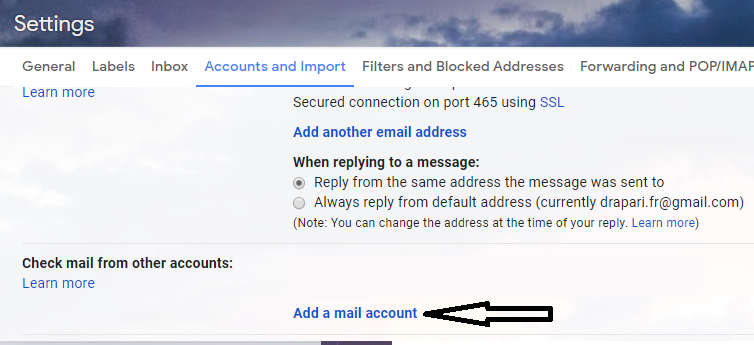
5. You should have this window pop where you enter the mail you want to add to your gmail
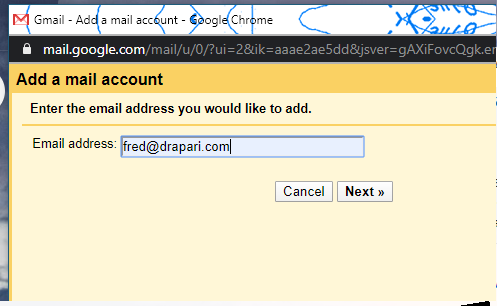
6. You will get this window and click next
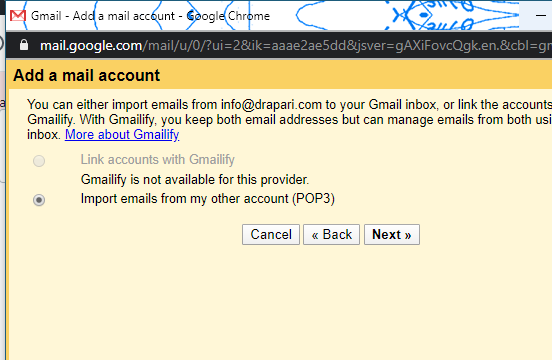
7. Enter your password, user name and select options appropriate to you and then click Add account
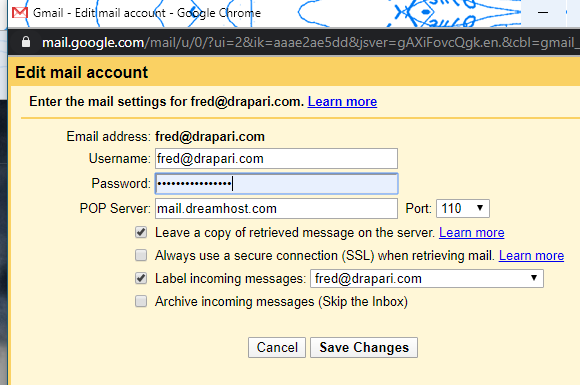
8. Your account should be added successfully if you entered the correct credentials and then prompt you if you also want to send messages from your gmail account.
9. Do you also want to send messages with your gmail account? If yes, Please follow on and click next from the previous window
10. Now enter your desired name for the new account, check and make sure its the correct email address still
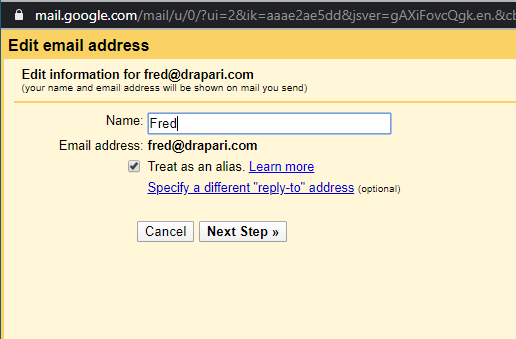
11. Now enter your password and check if all server settings are correct, then you can click add account
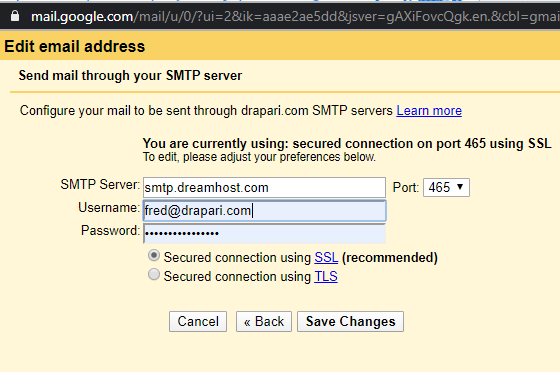
12. When all that is correct, you should be prompted to enter a code sent to your other email, i.e. fred@drapari.com and after you enter the code, the “Add another email address you own” window should disappear meaning that your email has been successfully added.
Gmail should now indicate your new email in the navigation panel, and emails sent to your new email i.e. fred@drapari.com should be labelled in the inbox as “fred@drapari.com”
I hope this article has helped you and you can enjoy your professional email without having to go to another site or install other apps on your mobile phone.

Thanks very much brother I will try this